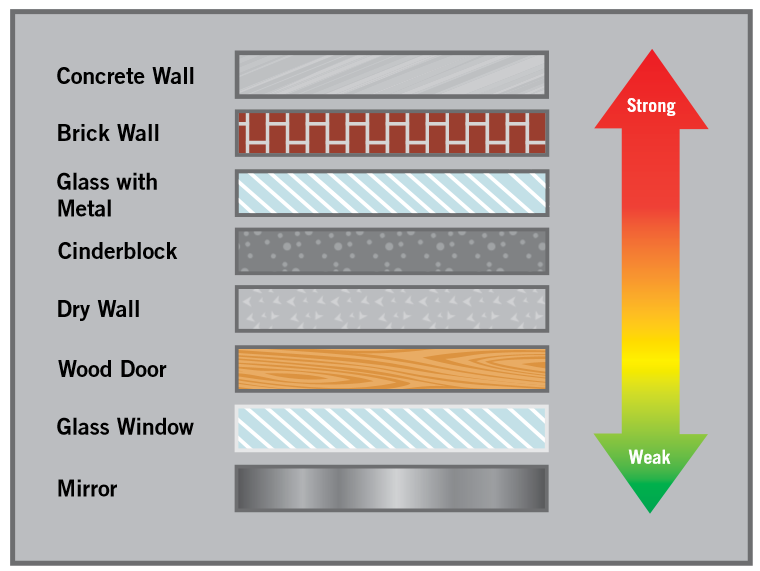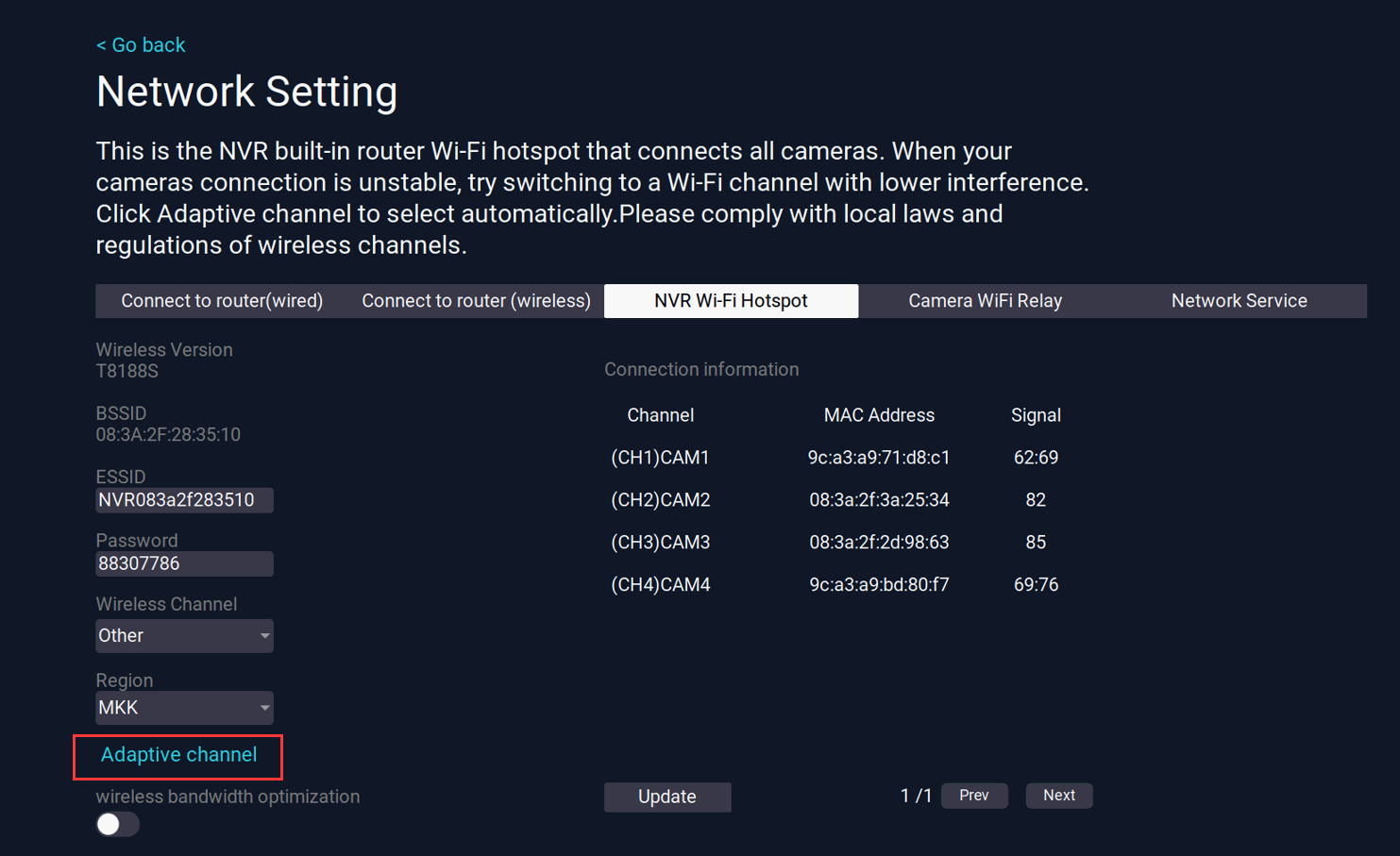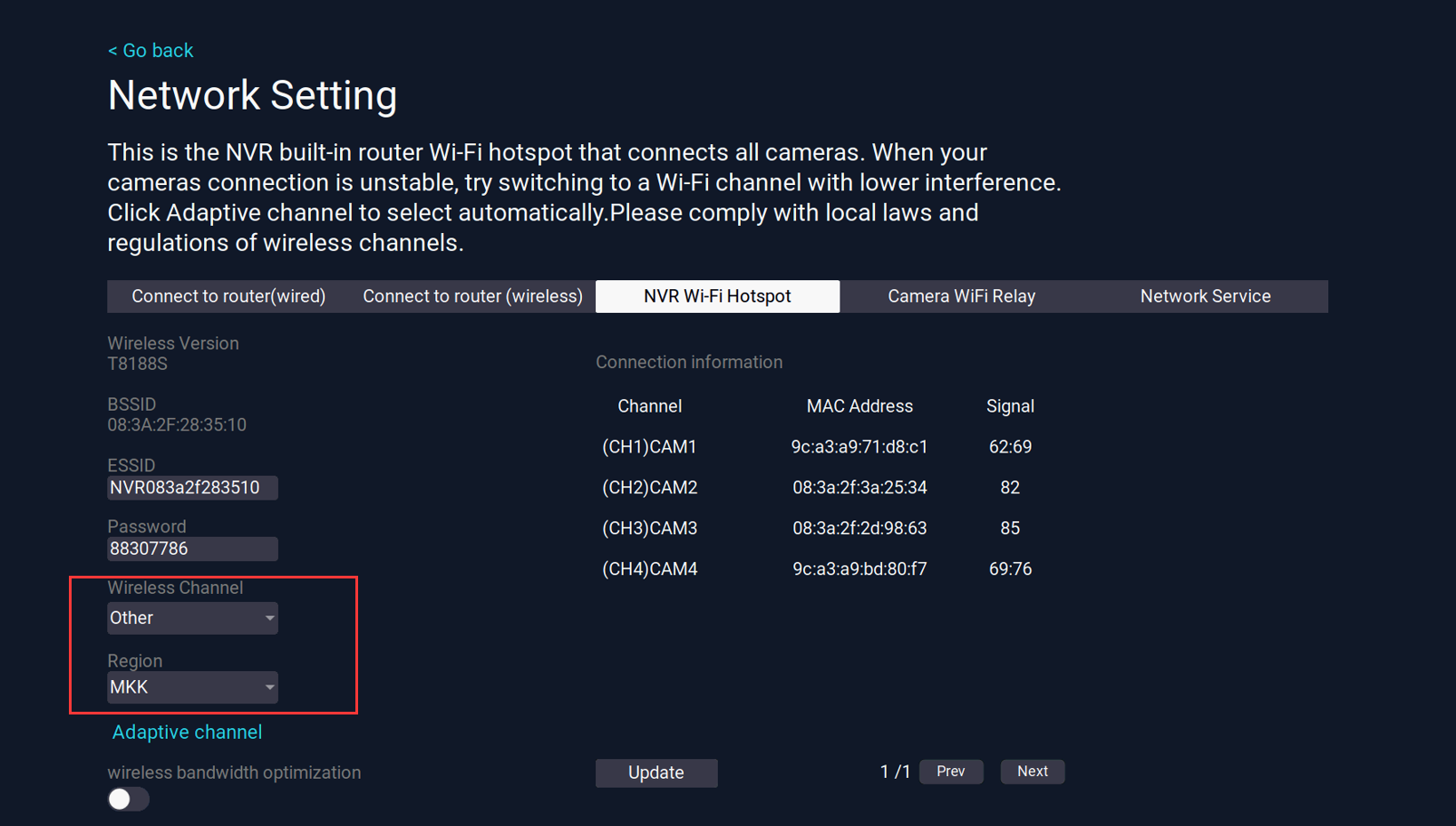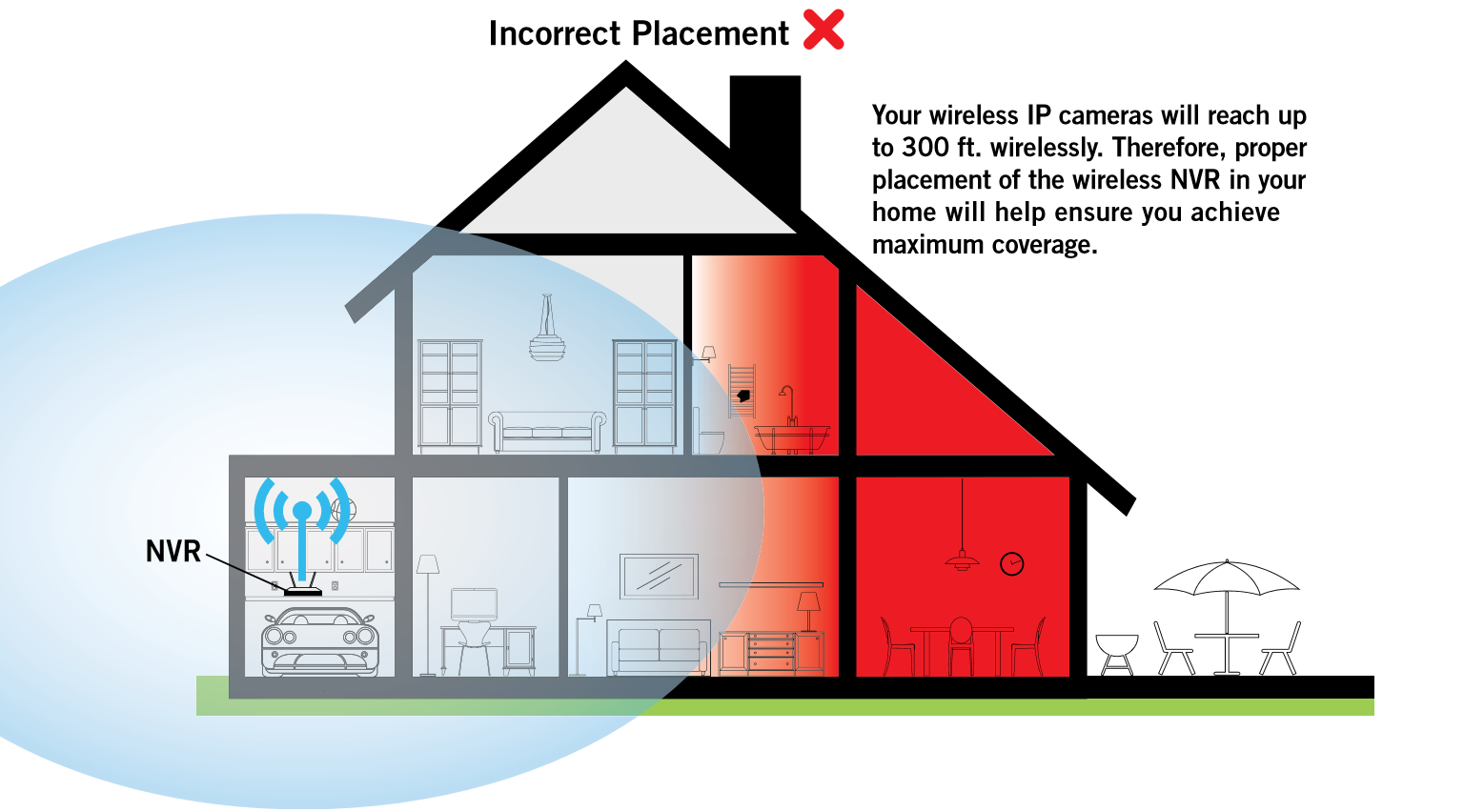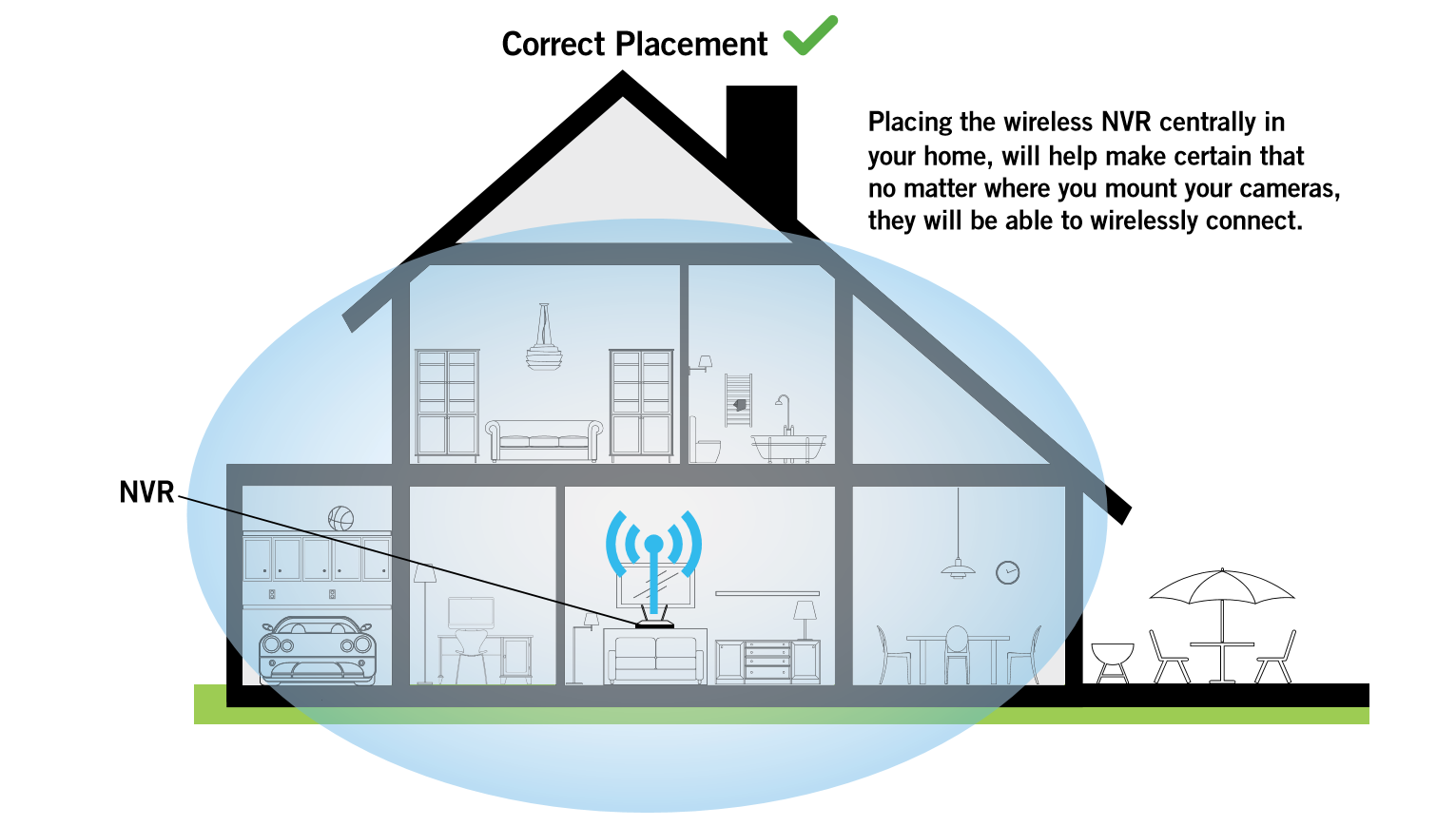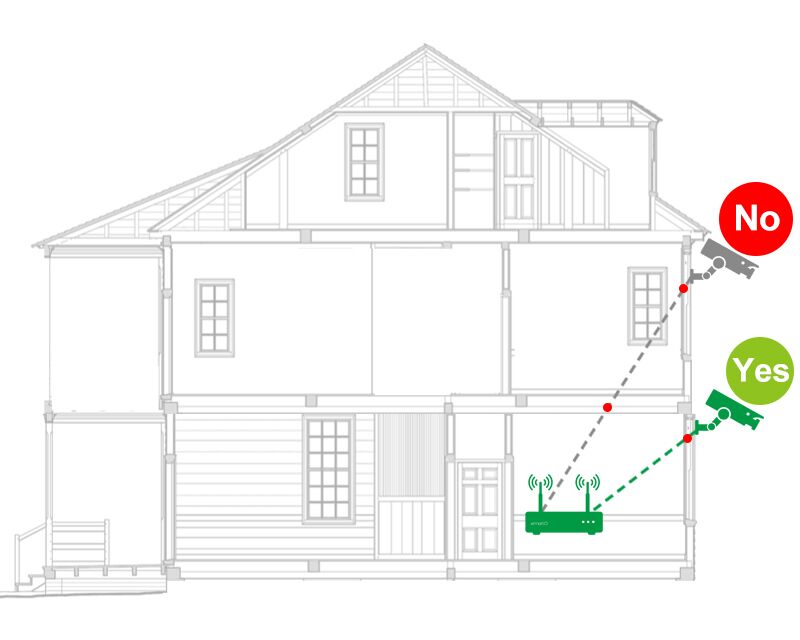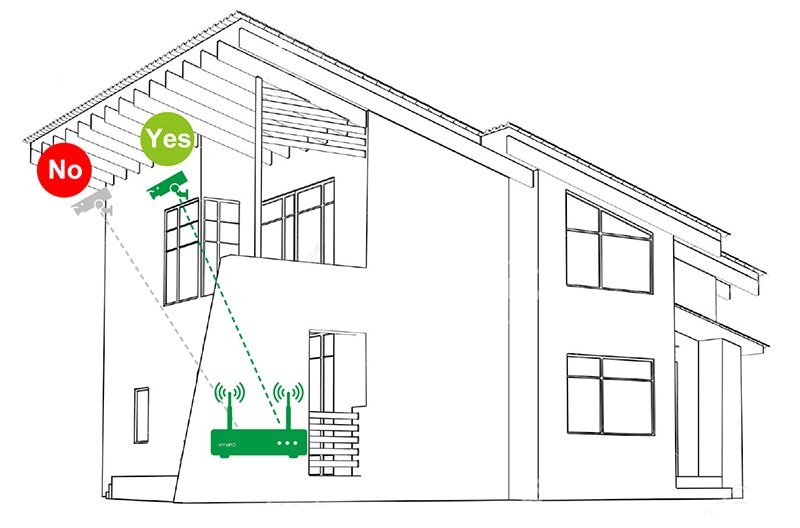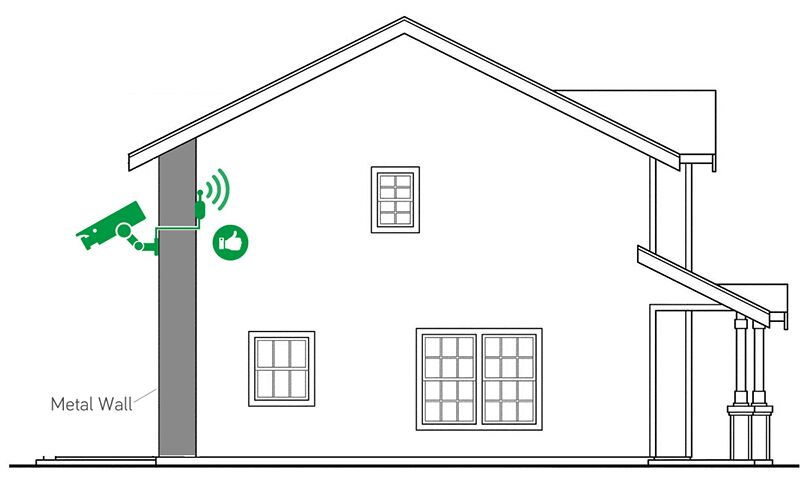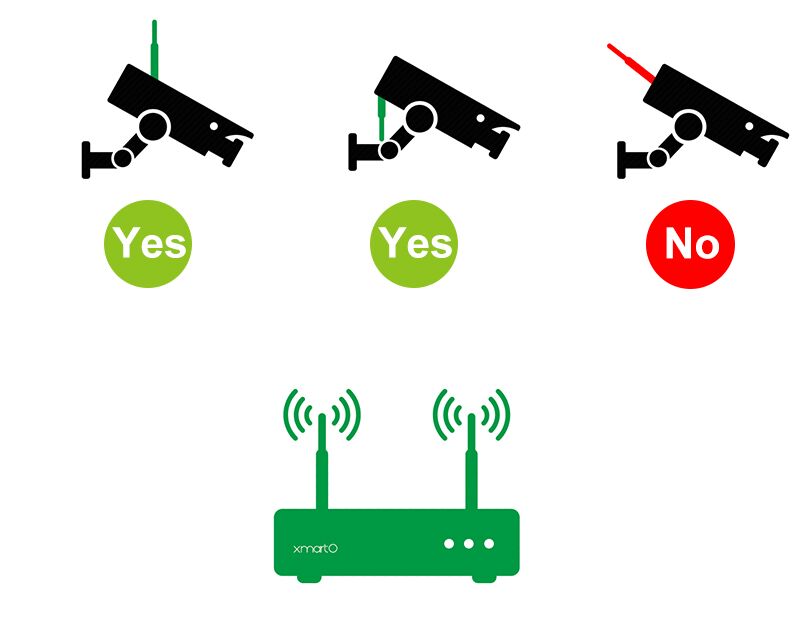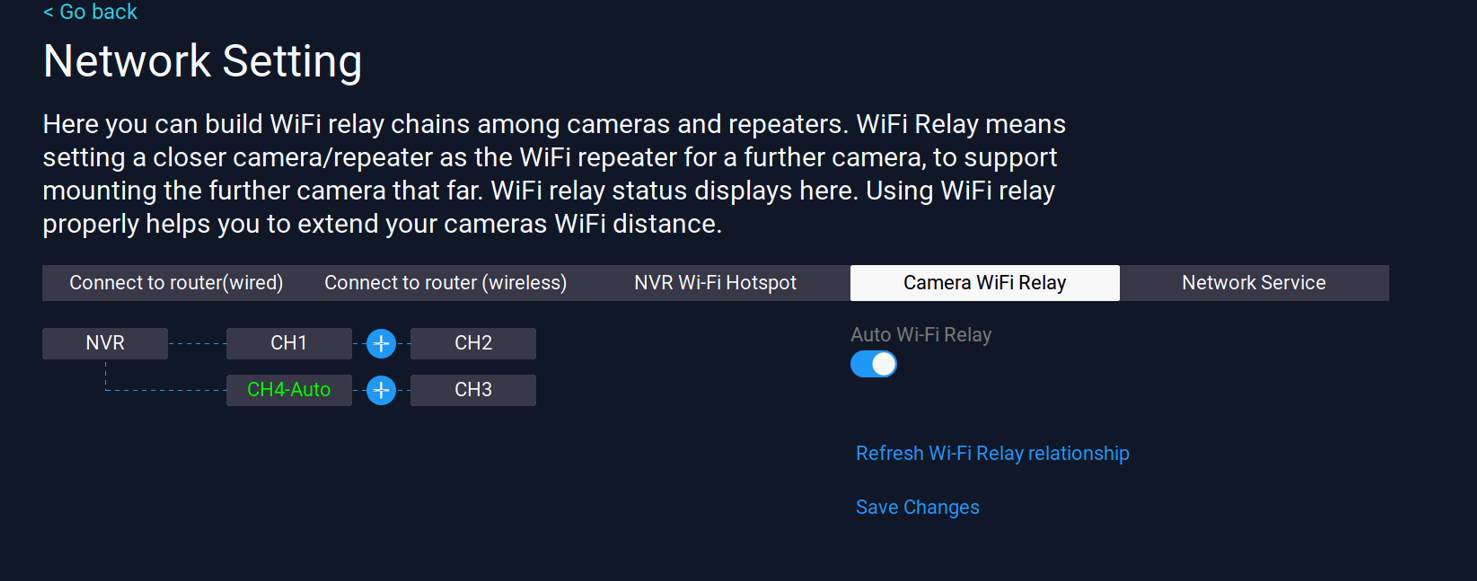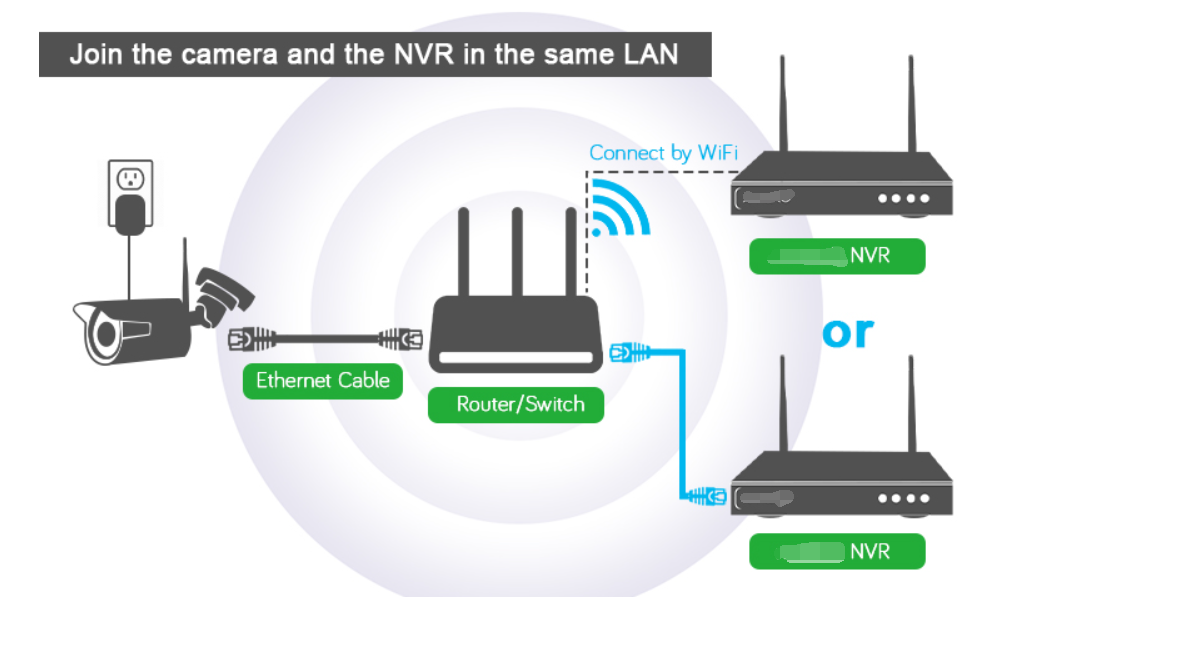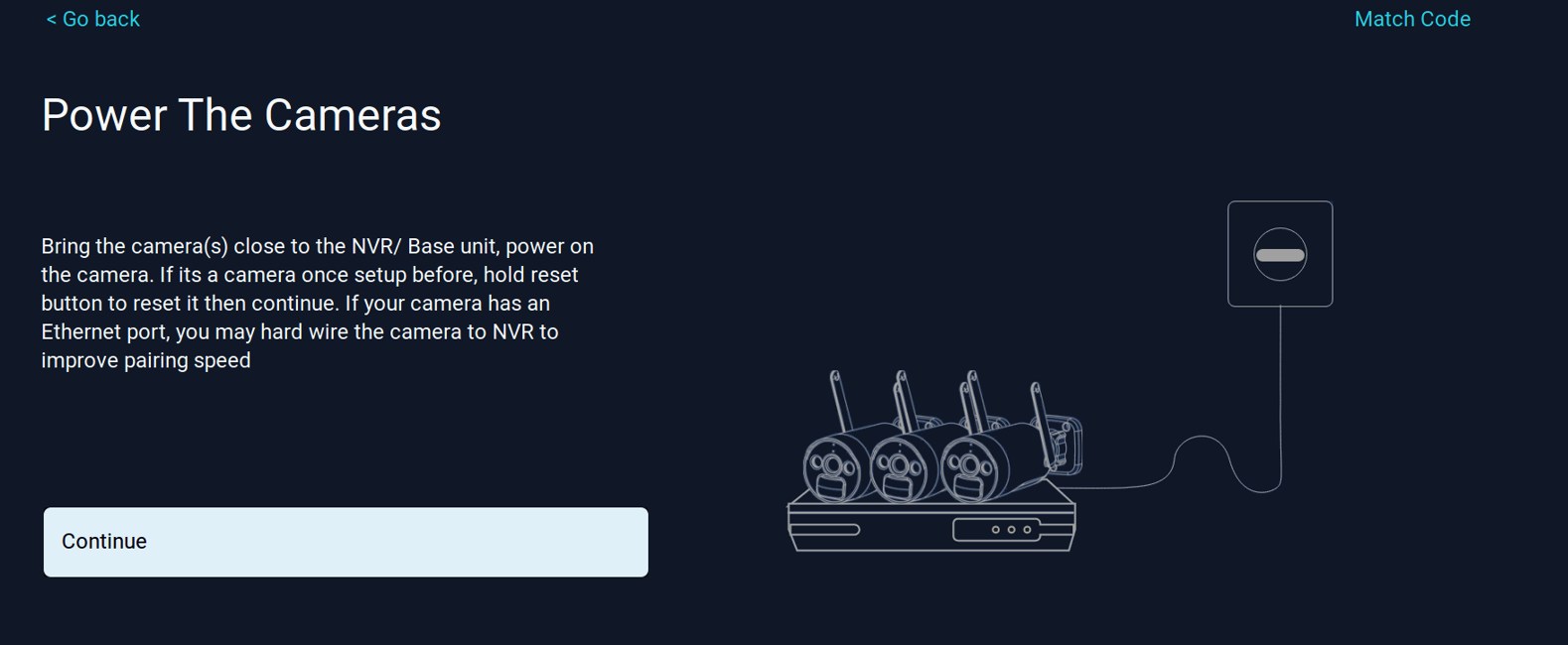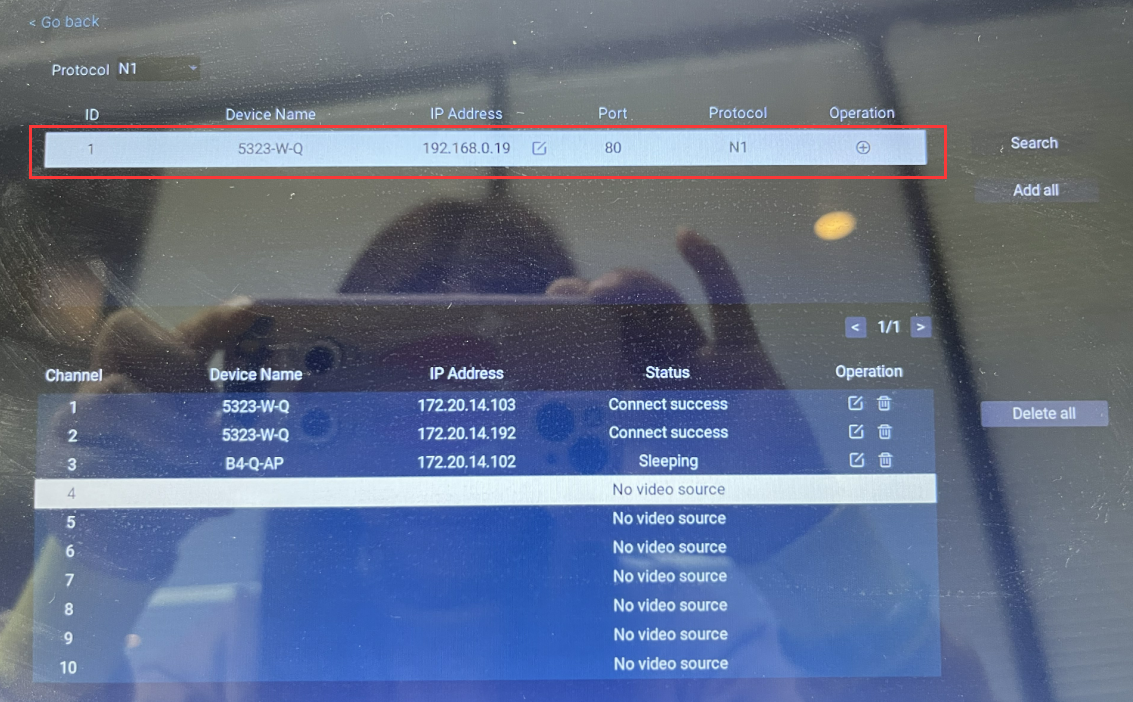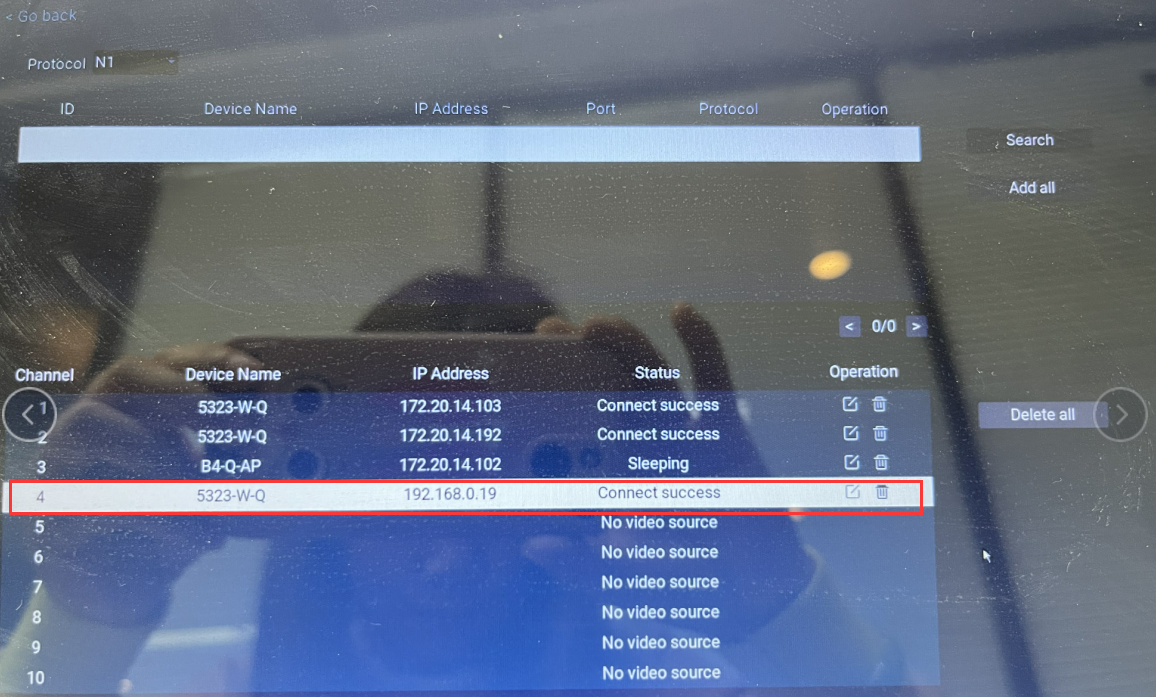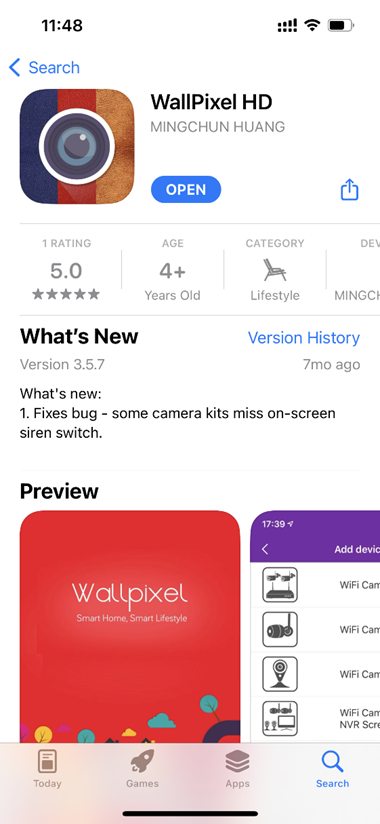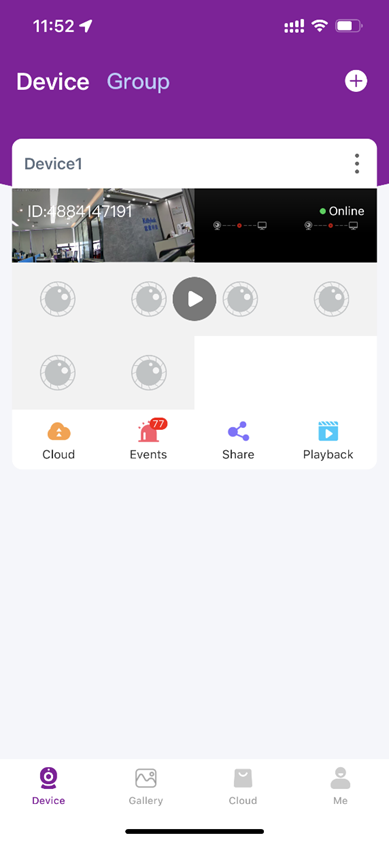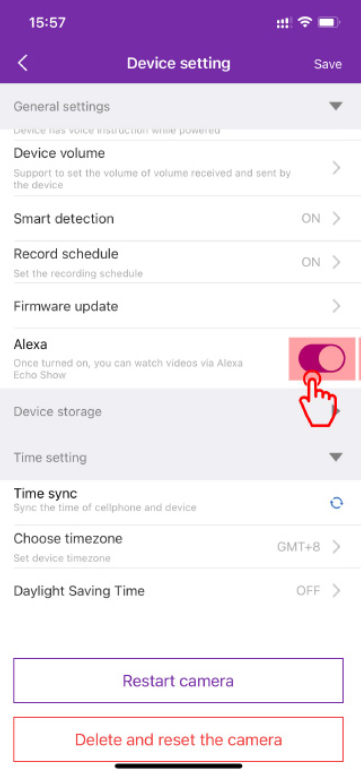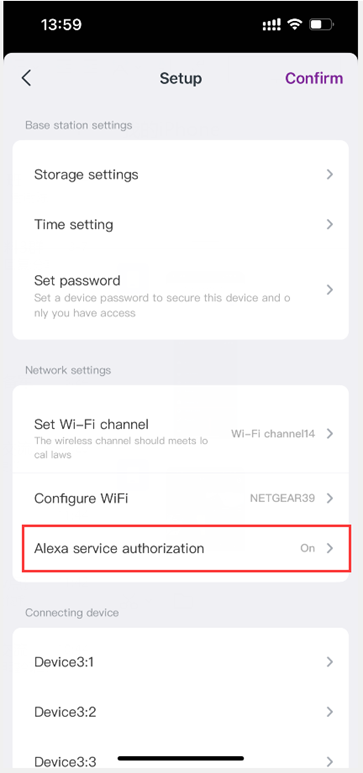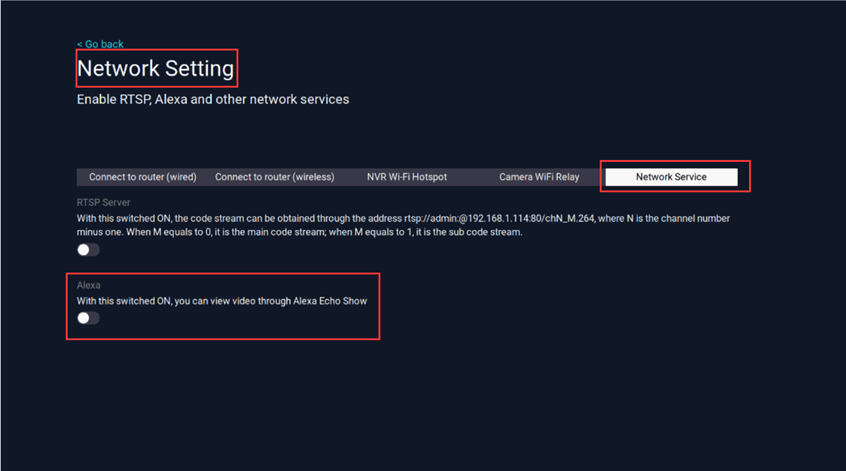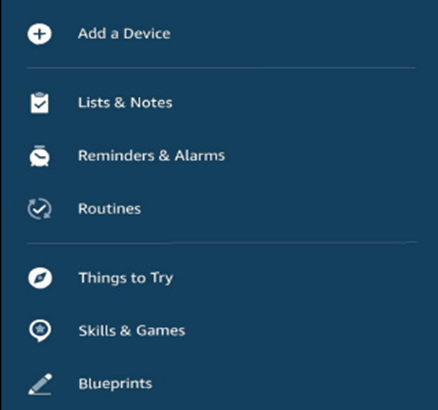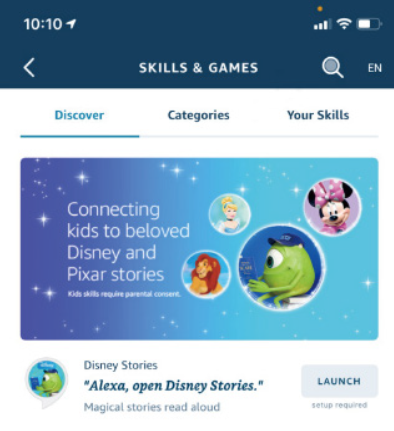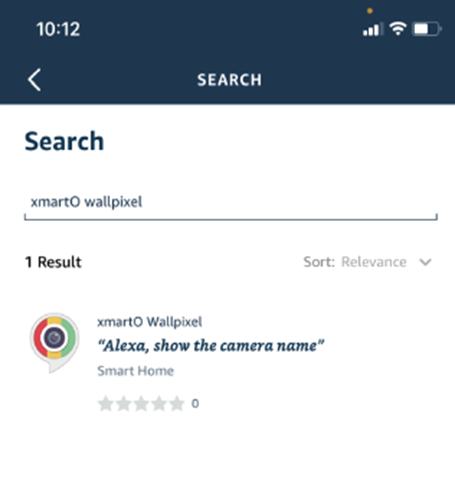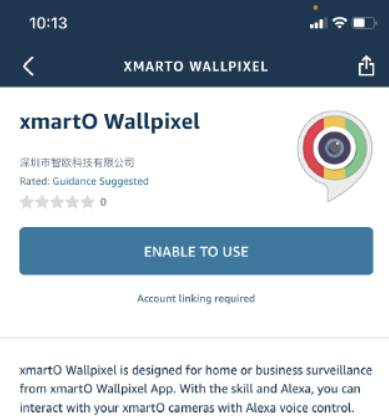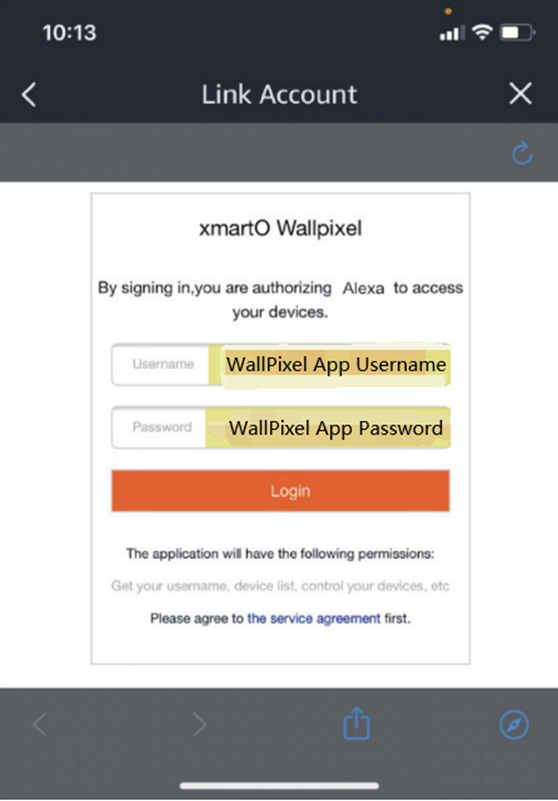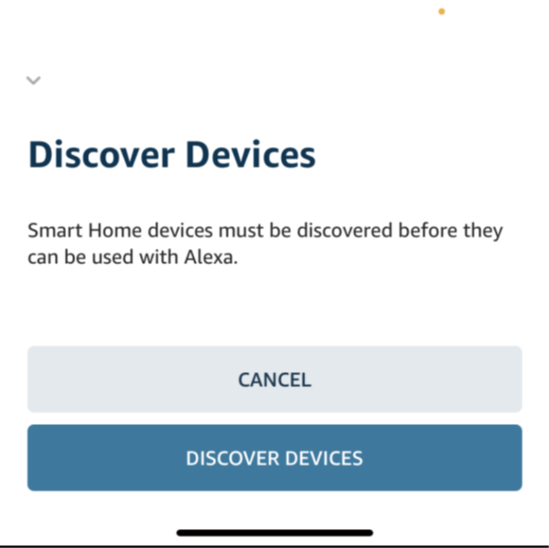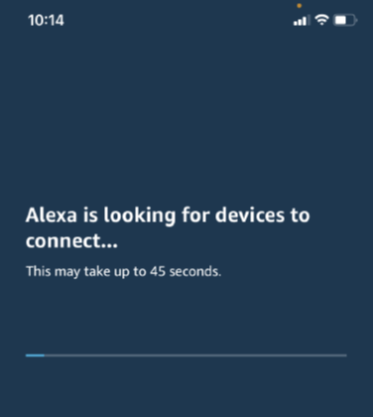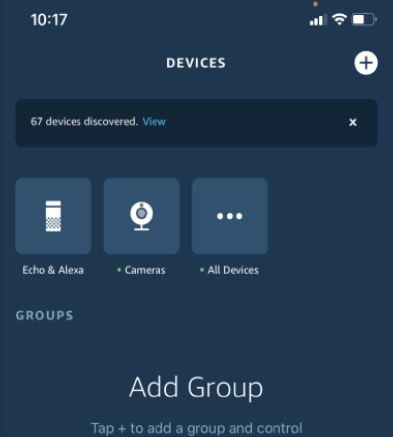This article will show you how to add a new Wi-Fi camera or solar camera to your Yeewise NVR/system.
1. Put the new camera near to NVR. Plug it to power with included power adapter.
(If it is a solar/battery camera, power on the camera by pressing the power button at the bottom of the camera.)
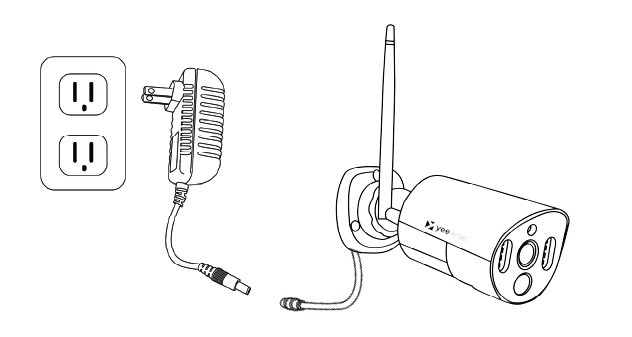

2. With the NVR connected to a monitor/TV, click + icon at the bottom. NVR will bring you to the pairing process. If camera is powered on, click Continue to the next step.
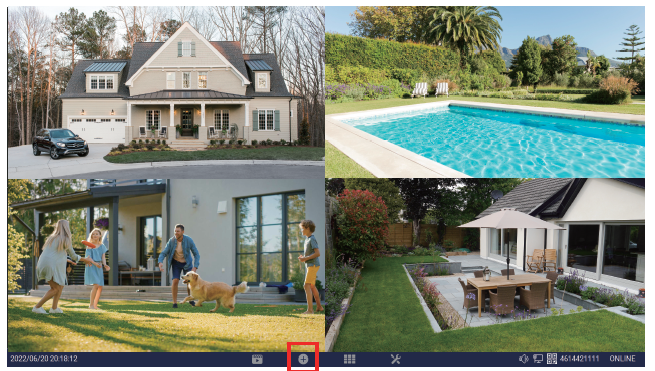
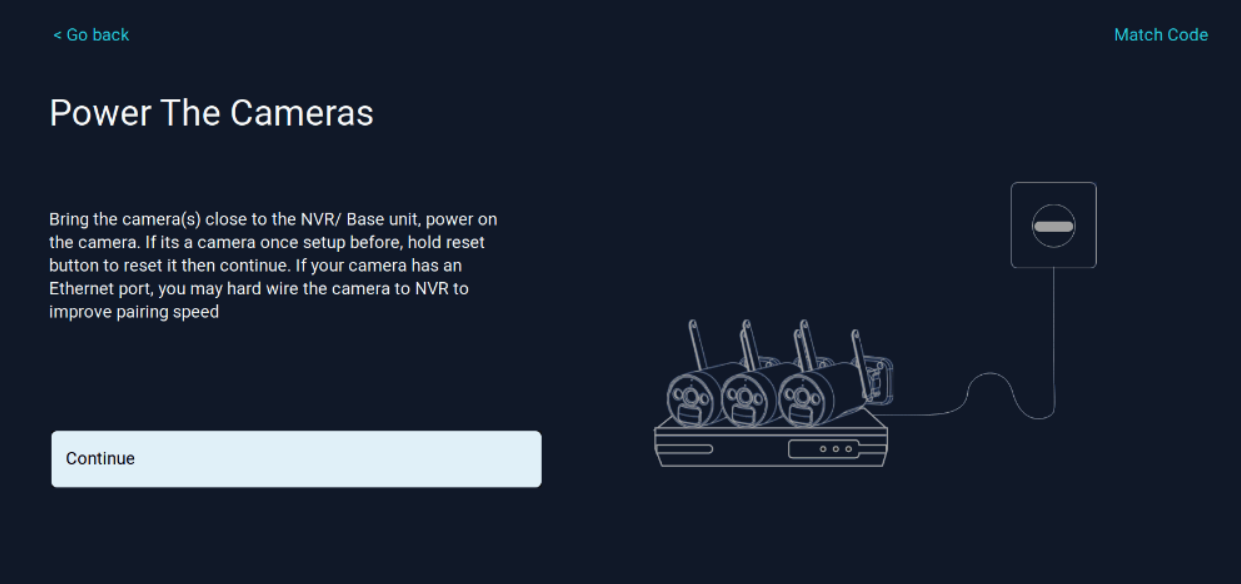
3. When the new camera is added successfully, it will be listed in the right table. Click Continue to the next step.
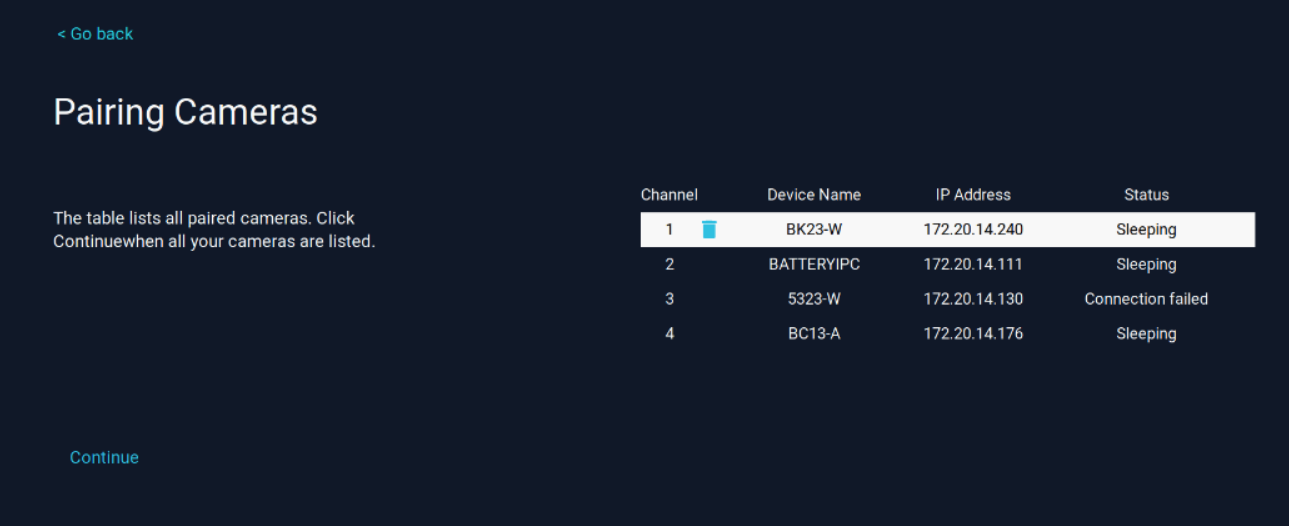
4. Once paired successfully, the new camera will appear in a vacant video field. Make sure you see the live view of all paired cameras before click Continue.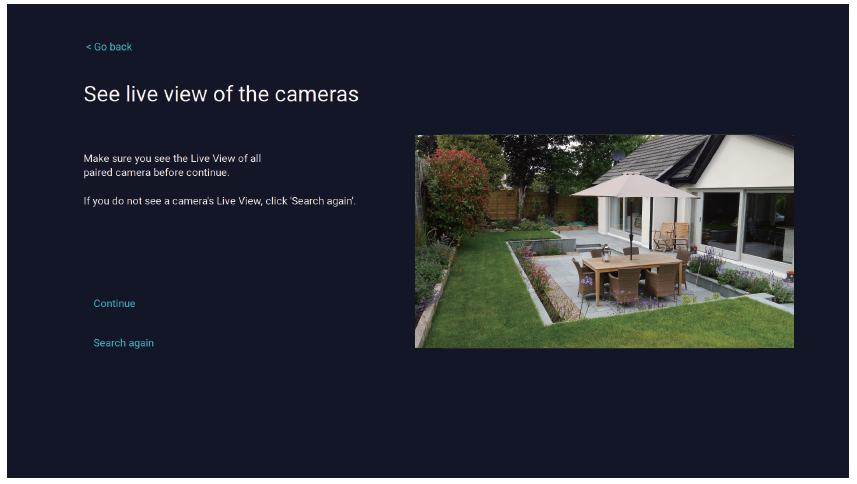
5. Your new camera is now paired to the NVR using NVR's built-in WiF-Fi. You can go ahead to mount the camera.